This is lesson 2 in the ‘Essentials for your Quicket Event’ course.
Click here to go back to the first lesson or click here to skip to the next lesson.
Welcome to lesson 2 of our our ‘Essentials for your Quicket Event’ course. At the end of this 5-part course you’ll be sure that you haven’t missed a crucial step and aren’t caught with unexpected challenges on the day of or after your event.
This lesson covers:
Following on from those covered in our last lesson, there are several additional key things to keep in mind that you won’t want to skip in the lead up to your event.
Selling tickets at your event
Lesson 2: What to plan for leading up to event day (cont.) - Section 1
If you plan to sell tickets at your event, you need to plan for it when planning your access control as well.
Our Field Services team has a variety of options available to you - whether they’re running your door for you or not. These range from organising and managing float to providing and managing payment options for your ticket buyers. When they get in touch with you after you request field services from your dashboard, they will provide you with a custom solution relevant to your event needs.
Options for payment methods
The more options you offer your ticket buyers, the better. Our Field Services team can help you run your event door with the following options:
- SnapScan
- Zapper
- Yoco (contactless)
- Cash
Consider what suits your needs and chat to our team to arrange what you need.
Considering cashless?
Gone are the days where you need a stand alone card or wristband to speed up your bars and vendor sales. The future is all about "tap and pay" and using the customer's existing bank cards to process payments quickly and effortlessly.
Quicket and Yoco are working together to provide you with an alternative to traditional card payment systems. This allows for attendees to pay for goods using any contactless-enabled Visa or Mastercard bank card.
How is this system better than traditional cashless?
- Yoco's system uses the event goers existing bank cards and runs as both a tap and pay solution plus has the ability to process cards traditionally (insertion of card with pin).
- The Yoco system is substantially more cost effective to rent than any other cashless system in the country.
- Our offering removes the need for queuing at top-up stations and hiring staff which makes it ideal for events of any duration or size.
- Absolute transparency and control for the event goer - they receive a notification from their bank after every purchase to make sure they weren't overcharged.
- Valuable real-time vendor reporting for event organisers and vendors alike.
- No need to cash-out your leftover funds after every event. Your card, your money and your rules!

Get in touch with our Field Services department via your event dashboard (click here to jump back to how to do this) and chat to us to get a custom contactless* quote for your upcoming event.
For more info on Yoco, click here.
Yoco Info
*Please note this product is only suitable to events in areas with a reliable, constant internet connection much like with traditional credit card machines.
Cash sales at your event
If you’re offering your ticket buyers the option to buy tickets at your event with cold hard cash, it’s important to give focus to your cash float and what happens to the money.
With their extensive experience managing event access, our Field Services team can manage the float for you and make sure you have enough float and that everything runs smoothly. In this instance, we charge a fee of R150 which is what the bank charges us for the exchange.
If you choose to provide your own float, be very sure that you have enough: if your event has a capacity of 1,000 and your door sales price is R200, and you’re expecting 50% of sales (500 tickets) to happen at the door of your event, you need to have enough float in sufficient denominations to give change for R100,000 in ticket sales - assuming no one will provide you with change.
Regardless of whether you provide your own float or arrange for it as part of your Field Services offering with Quicket, you need to think about what happens to the money at your event.
Cash security on site is crucial. Often the door of an event closes before the event has finished. You cannot leave that cash in the boot of your car. Put a plan together: Who will be in charge of cash at the door of your event? Who will your door supervisor hand the cash over to? What happens to it then?
Using the Quicket GO app to sell tickets
You can use the Quicket GO app to sell tickets at your event! This is ideal as it will sync with your event on Quicket, offering you reporting on checkins and the effectiveness of your door setup.
Note that although the app itself is free, selling tickets on the Quicket GO app has a fee charged to you as the event organiser just like selling tickets online with the Quicket platform, although the fee for the app is different.
For events run in ZAR, the commission is 3% ex VAT of your turnover from ticket sales, plus a booking fee of R2 per ticket. Note that this is likely to change if you’re running your event in a currency other than ZAR.
There are two important things to do prior to your event if you want to use the app to sell tickets:
- Give the correct Quicket event access to those who will be using the app to sell tickets for you.
- Make sure that the tickets you want to be available to sell from the Quicket GO app are set correctly to be sold at the door of your event.
To grant access to those who you would like to sell tickets at your event for you using the app, click here to jump back to the section in the previous lesson which shows you how to do this.
To set your tickets to sell at the door of your event, you’ll need to do the following:
- Log into your Quicket account.
- Under ‘My Events’ in the menu, select ‘Manage Events’.
- Select ‘Manage event’ next to the event you’re focusing on to access the event dashboard.
- From the menu, select ‘Checkout’, then from the drop-down menu that appears, select ‘Ticket types’. Then, for each ticket that you want available to sell on the day at your event, do the following.
- Click the gear icon next to the ticket type to expand the additional settings.
- First, scroll down and check that the start and end dates and times for your ticket sales include the time period that you want to sell tickets at the door.
- Next, check the box next to ‘Sell at the door.’
- If the ‘Hide this ticket type from your event page’ box is checked, uncheck it. Your tickets need to be visible on your event page to be able to be sold at the door on the app.
- Repeat for any other ticket types you want to be able to sell.
- Scroll down to the bottom of the page and click the ‘Save Event Tickets’ button.
These ticket types will now show up as options to sell whether you use the Quicket Go app, or whether you sell tickets using the ‘Sell at the door’ feature from your event dashboard.

We’ll cover how to use the app itself on the day later in this course.
Tell people!
If you don’t advertise your door sales price, you may end up in a corner, forced to sell your door tickets at your online sales price.
Make your door sales price more expensive than your online sales price to encourage people to book ahead of time.
Also ensure you give your ticket prices to our Field Services team, or to your door staff if you’re running your own access control. This information is important for them to be able to manage your door effectively.
Keep accreditation simple
Lesson 2: What to plan for leading up to event day (cont.) - Section 2
Accreditation refers to making sure that the correct people have access to the correct areas or offerings at your event.
Regardless of the size of your event, you should keep accreditation as simple as possible. That’s not to say you can’t have different types of access, though!
If you’re using wristbands for your guests be sure to:
- Keep the colours or types of wristbands as minimal as possible. This extends to your ticket types - don’t create more types than what’s absolutely needed.
- Make each different wristband very different! Slightly different shades of the same colour are hard to tell apart in different lighting which can slow down the process of checking guests into your event. This also helps security to identify who doesn’t belong. For example, General Access wristbands could be green, VIP wristbands could be yellow, and Crew wristbands could be red.
If you’re not using wristbands, think of how else to identify that someone has checked into your event already. For single ticket type events, stamps work well. Our Field Services team has Quicket stamps available if you don’t have a custom one.
Herd the people
Lesson 2: What to plan for leading up to event day (cont.) - Section 3
Having clear signage that tells people where to go and what to do it so important at any event. People don't want to think at events. They need to be herded.
If your guests are not told where to go, they’re very likely to get annoyed and feel lost, which is not a connotation you want them to have with your event. These guests will then come to the door of your event as they’re unlikely to know where else to go for information. This in turn will slow your access control down and door crew down.
Think of all the signs you can imagine and that your guests might possibly need:
- Different queues for ticket sales and scanning in, or re-entry so someone who’s already checked in doesn’t need to wait in the queue again
- Separate VIP/priority queues
- Parking and disabled parking
- Directional signs that tell people which direction to head in for different things, i.e. food, drinks, bathrooms
- Bathroom signs! Make these super clear
- Prohibited item reminders
- ‘At your own risk’ signs for anything where someone might climb on a structure, etc
- Medics if you have them at your event
Communicate with your guests
Lesson 2: What to plan for leading up to event day (cont.) - Section 4
Our previous course on ‘Marketing your Quicket Event' covers this extensively, but we’d like to highlight how important it is to keep talking to your guests all the way up to your event (and after!).
People can only get excited for things that they know about. They’ll also be more likely to make the most of what you have on offer at your event if they’re aware of it. Be sure to post to your various social channels often, with increased frequency the closer you get to your event.
Ask questions, run competitions, share things as they fall into place and get your guests engaged!
It’s also important to share all the important info about your event, for example where to park, what to bring, wheelchair access, door ticket sales prices, what’s allowed on site, etc. A lot of people prefer to know this information ahead of time for various reasons, and some might need to know. Making these things very obvious will only count in your favour. While you’re at it, remind your guests that they don’t need to print their tickets and can just show them at the door on their phones.
And don’t forget - important updates and changes are crucial to communicate on all channels!
Making sure you get paid - quickly
Lesson 2: What to plan for leading up to event day (cont.) - Section 5
When you set up your event you’ll have been prompted to enter your banking details to be paid out after your event, but perhaps you didn’t have these on hand and opted to add these later.
It’s important to know what your ticketing system’s policy is and when you’ll be receiving your pay-out so that you can take it into consideration when planning your supplier pay-outs, tax and cash flow.
Quicket prides itself on having a very quick payout time, where we pay what’s owed to you within 2-3 working days after your event. This is only possible, however, if we have your bank details linked to your event. We highly recommend adding these sooner rather than later, as not having these delays payouts for event organisers more than you might think.
Select the option which applies to you:
One bank account for all your events
If you have one account that you want to use for all your events linked to this Quicket account, add your bank details as follows:
- Log into your Quicket account.
- Under ‘My Events’ in the menu, select ‘Bank Accounts’.
- Click ‘Add a new account’.
- Enter your banking details, and if you want this account to be used for all events linked to this Quicket account, check the ‘Default’ box.
- Click ‘Save’.
You can add multiple bank accounts from here as well.
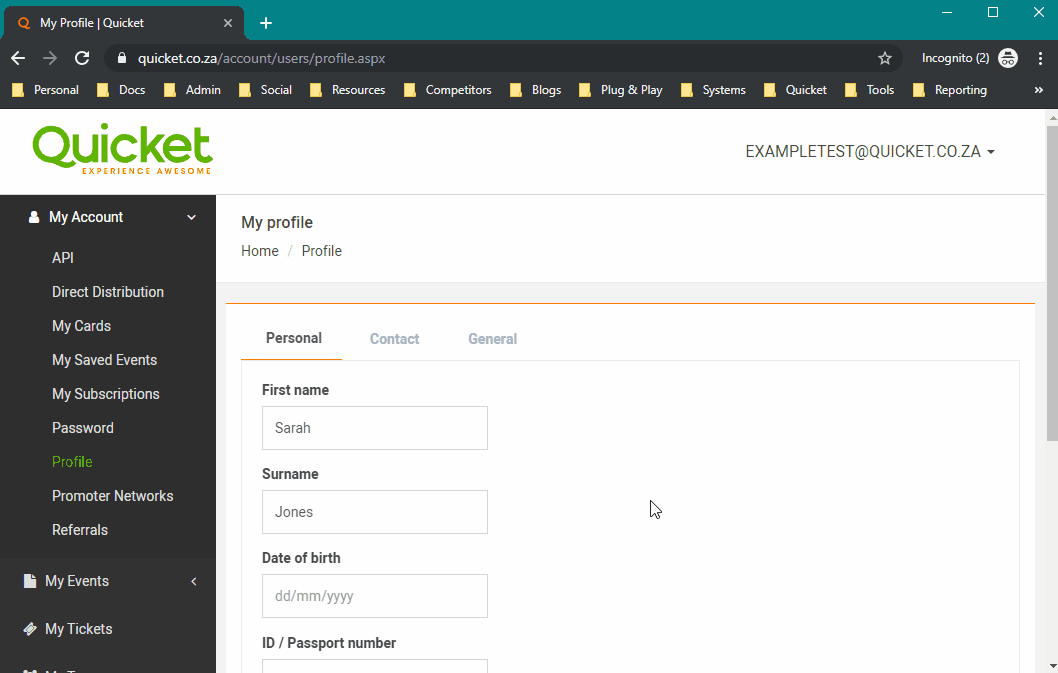
Different bank accounts for different events
You can add multiple bank accounts in your Quicket account, and simply select the relevant one for each event.
For a specific event, add or link your bank details as follows:
- Log into your Quicket account.
- Under ‘Manage’ in the menu, select ‘Payout details’.
- If you haven’t already added the bank account you need for this event, click on the link in ‘Click here to add a new bank account.’
- Enter your banking details and click ‘Save Changes’. You also have the option to set this bank account to be used for all events linked to this Quicket account by checking the ‘Default’ box.
- Ensure the bank account that you wish to link to this event is selected, then click ‘Save Changes’.

Deleting accounts
If you want to delete any accounts that you’ve added, you’ll have to first make sure it’s not linked to any events - whether those events are in draft mode, live, or have passed.
Click here to follow the steps mentioned above and change the account linked to your events to a different account. Next, click here to follow the steps to access the section where you can delete the account you wish to remove.
- Log into your Quicket account.
- Under ‘Manage’ in the menu, select ‘Payout details’.
- If you haven’t already added the bank account you need for this event, click on the link in ‘Click here to add a new bank account.’
- Enter your banking details and click ‘Save Changes’. You also have the option to set this bank account to be used for all events linked to this Quicket account by checking the ‘Default’ box.
- Ensure the bank account that you wish to link to this event is selected, then click ‘Save Changes’.
Ready for the next lesson?
Lesson 2: What to plan for leading up to event day (cont.) - Section 6
That’s it for what you need to remember leading up to your event! Of course there’s a lot more you’ll be focusing on to make sure your event happens, but taking note of the points in this lesson will help you avoid being thrown any additional last-minute curveballs.
Ready for the next lesson of our Quicket Event Essentials Course? Click here.
Nina is the Marketing Manager for Quicket and is passionate about growing a community of event organisers into one that is empowered to create incredible experiences. An event organiser herself, she’s also worked across brand marketing, social media, and in the non-profit world. She’s a burner (AfrikaBurn) at heart, an avid baker, loves a good hug, and cooking dinner for friends over a glass of good wine.


