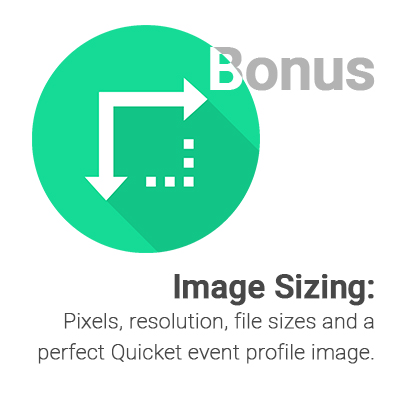This is a bonus lesson in the Quicket event setup starter course.
Click here to head back to where you left off in Lesson 3, or click here to exit to the course overview page.
Welcome to our bonus lesson of our event starter course! At the end of this lesson you'll have a solid understanding of image sizing for your Quicket event.
This lesson covers:
This lesson is an extension of our Quicket Event Starter Course and covers all of the image sizing terms you need to know, as well as additional guidelines for perfecting your event's profile image.
In order to do this lesson, it's advised that you've gone through Section 2 of Lesson 3 of our Event Starter Course.
Pixels (Picture Element)
Bonus Lesson: Pixels, resolution, file sizes and a perfect profile image - Section 1
As you may know from Lesson 3 in this course, the square image you need for your event’s profile picture needs to be 600 by 600 pixels (px) in size. If you’re working with a designer as we recommend, do let them know what size the images must be.
Here’s a definition of what a Pixel is from TechTerms, defined and explained in simple language:
The term "pixel" is actually short for "Picture Element." These small little dots are what make up the images on computer displays, whether they are flat-screen (LCD) or tube (CRT) monitors. The screen is divided up into a matrix of thousands or even millions of pixels. Typically, you cannot see the individual pixels, because they are so small. This is a good thing, because most people prefer to look at smooth, clear images rather than blocky, "pixellated" ones. However, if you set your monitor to a low resolution, such as 640x480 and look closely at your screen, you may be able to see the individual pixels. As you may have guessed, a resolution of 640x480 is comprised of a matrix of 640 by 480 pixels, or 307,200 in all. That's a lot of little dots.
Okay, so we’ve established what a pixel is and how many pixels are needed for the event’s profile image (it’s 600 x 600 px - whereas the other images we’ll talk about in future courses will be different). But you also want to make sure that your images are not pixellated. So the next part to understand is DPI or resolution.
DPI (Dots Per Inch)
Bonus Lesson: Pixels, resolution, file sizes and a perfect profile image - Section 2
All the images you need for your event for digital use should be 72 DPI. Anything more is excessive and anything less, you'll stand the risk of your images being pixellated.
Here’s a definition of what DPI is from TechTerms, defined and explained in simple language:
Stands for "Dots Per Inch." DPI is used to measure the resolution of an image both on screen and in print. As the name suggests, the DPI measures how many dots fit into a linear inch. Therefore, the higher the DPI, the more detail can be shown in an image. It should be noted that DPI is not dots per square inch. Since a 600 dpi printer can print 600 dots both horizontally and vertically per inch, it actually prints 360,000 (600 x 600) dots per square inch. Also, since most monitors have a native resolution of 72 or 96 pixels per inch, they cannot display a 300 dpi image in actual size. Instead, when viewed at 100%, the image will look much larger than the print version because the pixels on the screen take up more space than the dots on the paper.
So now we’ve also established what DPI is and what the resolution of your digital images should be (it’s 72 DPI - whereas others for print will be 300 DPI). But you also want to make sure that your images don't take forever to load. So the last point to understand is the actual file size of your images.
File Sizes
Bonus Lesson: Pixels, resolution, file sizes and a perfect profile image - Section 3
Any images you use that are too large will take longer to load. The slower the page loads, the higher the likelihood that your potential ticket buyers might drop off (i.e. leave your event page) before even selecting a ticket.
We suggest you keep the file size of your images to between 300 KB and 500 KB (and even smaller for custom ticket designs - but more on these other images in a future course) to ensure that your ticket sales page will load for your ticket buyers as fast as it can.
File sizes are measured in bytes, and in the case of most smaller files, in kilobytes (KB). Here’s a definition of what a kilobyte is from TechTerms, defined and explained in simple language:
The kilobyte (abbreviated "K" or "KB") is the smallest unit of measurement greater than a byte. It precedes the megabyte, which contains 1,000,000 bytes. While one kilobyte is technically 1,000 bytes, kilobytes are often used synonymously with kibibytes, which contain 1,024 bytes. Kilobytes are most often used to measure the size of small files. For example, a plain text document may contain 10 KB of data and therefore would have a file size of 10 kilobytes. Small website graphics are often between 5 KB and 100 KB in size.
We also recommend using a tool such as Compressor.io to optimise your images, which will keep page load times for your event page as fast as possible.
Ready to head back?
Bonus Lesson: Pixels, resolution, file sizes and a perfect profile image - Section 4
After adding your image (or if you leave it for now and plan to add it later), continue with lesson 3 for further information on your event details.
To check that you’ve covered everything, here's a quick summary of what the specs for your Quicket event "square" profile image should be. Click the links below to go back in this lesson and check the information in those sections.
The rest of this starter course will walk you through the event creation, giving you more information about the crucial parts that you need to be aware of. We will also highlight all of the options available to you during this initial setup and help make sure your event setup is perfect for selling tickets smoothly.
Ready to head back to lesson 3? Click here.
Nina is the Marketing Manager for Quicket and is passionate about growing a community of event organisers into one that is empowered to create incredible experiences. An event organiser herself, she’s also worked across brand marketing, social media, and in the non-profit world. She’s a burner (AfrikaBurn) at heart, an avid baker, loves a good hug, and cooking dinner for friends over a glass of good wine.