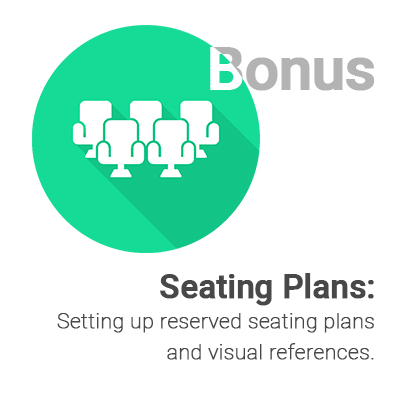This is a bonus lesson in the Quicket event setup starter course.
Click here to head back to where you left off in Lesson 4, or click here to exit to the course overview page.
Welcome to our bonus lesson of our event starter course! At the end of this lesson you'll have a solid understanding of seating plans on Quicket and how to set them up.
This lesson covers:
This lesson is an extension of our Quicket Event Starter Course and walks you through setting up seating plans on Quicket for your events that need reserved seating or a visual reference for bookings.
Before we start, a reminder that you can still edit almost everything later and use this course as a reference as you flesh out your event on Quicket, so if you’re unsure of certain details regarding your tickets or ticket prices, don’t let that hold you back. However note that once a ticket is sold for a ticket type, you can't edit the price of the ticket type.
You should be on ‘Step 3. Ticket types’ where we left off at the end of the lesson 3. (If you’ve lost this screen, simply click here - you should be taken to the same place you left off in event creation. If you’ve logged out, you’ll need to log in again.)
Setting up reserved seating
Bonus Lesson: Setting up reserved seating plans and visual references - Section 1
Aside from actual reserved seating, seating charts can be used for everything from calendar bookings to school lunch orders... The sky is the limit here! Whatever you're using it for, we'll refer to it as a seating plan throughout this lesson.
Before we continue, it's very important to note that once a ticket is sold for a ticket type, you can't edit the price of the ticket type later. Everything else, however, can still be edited after a ticket is sold.
Tip: Creating seating plans is an art, but we've made it as easy as possible for you to create a seating plan for your event yourself, and are always here to help you set yours up. Don't hesitate to email us on [email protected] or call us on +27 21 424 9308 during business hours for help or advice on the best solution for your specific needs.
If you're not using a seating plan, click here to jump back to lesson 4 to setup your ticket types. You'll need tickets types whether you're running an event with a seating plan or not, but for an event with a seating plan, you'll set these up after designing your layout.
You can also head back to lesson 4 and skip ahead if you'd rather finish your event creation first and add the seating chart later from your event dashboard, or if you'd like our assistance.
- To start setting up your own seating plan, click the ‘Reserved seating’ toggle to ON. Click this again to return to an event without reserved seating.
- Then, click ‘Add seating chart’ which will allow you to design your seating layout.
- Next, choose whether you'll be creating your seating chart with or without sections. ‘Without sections’ is better suited to an event which has a capacity of less than 1,000 people. However, if you choose ‘Without sections’ and decide that you need sections later on, you will not be able to add them, so be sure to select the relevant option. If you're unsure, rather skip ahead and come back to this when your event is in draft mode after chatting to us.
- If you have an existing image of your venue's layout, upload it and trace over the seats for the correct layout for your venue, adjusting the row and seat spacing to match, and click ‘Done’. If you don't have an image, simply click ‘Skip’.
- You'll then be taken to the Chart Designer. We recommend that you take the 60 second tour.

- Now that you’re in the designer, name your chart first before you start designing. This is so that you can easily distinguish between your seating charts if you make more in the future. Just click ‘Untitled chart’ to rename. You can either name this to the event that the seating chart is being used for, or name it as the venue/theatre where the event will be taking place.
- Next, select one of the options on the left side of the editor and draw your chart. The options here allow you to create rows, tables, booths, general admission areas, or use the shapes function to create a stage or balcony, etc. You can label areas with the text tool and add icons for easy reference, for example the stage. This gives your ticket buyer a better idea of how the venue is laid out.
- Once you've finished drawing the seating plan, you'll need to create categories. Create categories on the right and assign each category a colour. You can select whether that category is wheelchair friendly or not.
- Next, assign categories to your seats and areas. Use the select tool from the left to select seats or areas, then click on one of the categories on the right to assign that category to the seats.
It's important that every seat and area is assigned to a category, even general access areas for example - this is how tickets are linked to your seating plan. Without categories, your ticket types won't appear on your event page!
Note that categories can have multiple ticket types available, for instance a VIP category can have both an Adult ticket type and a Kids ticket type. You'll create your ticket types and link them to categories after you've finished designing your seating plan. - Then, label your seats and areas. Using the select tool, select the seats and set the row labels and seat labels on the right.
These are what the ticket buyers will see on their tickets and how they will know which seats they want to reserve on the event page, e.g. G7. Once a seat is selected, it will become greyed out on the event page and no one else will be able to select that seat.
Note that any duplicated labels will become highlighted in red to catch your attention; duplicated labels may cause confusion to your ticket buyers and will cause an issue with your guest list, so please triple check the seat labels before exiting the seating designer. - Once all your seats and areas are drawn, have categories linked, and are labelled, check your chart is saved and click the X icon next to the name of your chart.

You'll see you're now on the page where you can create your ticket types, as we show you here in the rest of lesson 4.
Ready to head back?
Bonus Lesson: Setting up reserved seating plans and visual references - Section 2
Once you've got your seating plan set up, continue with lesson 4 to structure and create your ticket types and save your event in draft mode.
The rest of this starter course will walk you through the event creation, giving you more information about the crucial parts that you need to be aware of. We will also highlight all of the options available to you during this initial setup and help make sure your event setup is perfect for selling tickets smoothly.
Ready to head back to lesson 4? Click here.
Nina is the Marketing Manager for Quicket and is passionate about growing a community of event organisers into one that is empowered to create incredible experiences. An event organiser herself, she’s also worked across brand marketing, social media, and in the non-profit world. She’s a burner (AfrikaBurn) at heart, an avid baker, loves a good hug, and cooking dinner for friends over a glass of good wine.