This is lesson 6 in the ‘Marketing your Quicket Event’ course.
Click here to go back to the previous lesson, click here to skip to the next lesson or click here to go to the start of the course.
Welcome to lesson 6 of our ‘Marketing your Quicket event’ course. At the end of this 10-part course you’ll have all the tools you need to market your event effectively, ensuring you have as many ticket sales as possible.
This lesson covers:
1
How to use this lesson
2
The proper permissions and how to get them
3
Check your audience settings
4
Create your groups
5
Build and design your Signup Form
6
Adding your contacts from sources external to Quicket
7
Adding your contacts from your past or future events on Quicket
8
Ask non-subscribed contacts to opt in
We touched on permissions in the last lesson, but this lesson will help get you set up to make sure that you’re properly (and seamlessly!) adhering to the required legal permission requirements to email people.
As we mentioned at the end of the last lesson, ignore the prompts Mailchimp gives you and follow this step-by-step lesson - it’s aimed specifically at event organisers using Quicket for their ticketing, who want to email their database of contacts about their events.
Tip: If you already have a Mailchimp account or an audience, etc. set up, that’s great! The rest of this lesson has information that is just as relevant to you, so we’d still recommend working through it. Follow through this lesson so that you can either rework your Mailchimp account to work perfectly for your Quicket events, make any changes you need to, or if you find it necessary based on the info here - create a new account using this course.
How to use this lesson
Lesson 6: Email Permissions, Audiences, Groups and Syncing Contacts - Section 1
Would you believe us if we told you that you can easily connect the contact info for anyone that has bought or will buy a ticket for one of your events to Mailchimp?
Well, it’s true! There’s no need to download a list of contacts from Quicket and upload it elsewhere to use. Quicket can automatically sync all of your confirmed attendees that you have permission to contact to your Mailchimp lists so that you can email them directly from there.
There are a few parts to this lesson, and different sections of them will be relevant to you depending on how you’ve been running your email communications thus far.
Read the following statements and select the option which applies to you:
- You have any existing contacts that you do not have the proper permission to contact - whether it’s an event run on Quicket (past, current or upcoming), or from a source separate to Quicket
- You know for a fact that you’ve always obtained the proper permission needed to contact those on your list - whether this list is from a Quicket event or elsewhere
- You do not have any existing contacts that you wish to contact about your events and have not run events on Quicket in the past
If you have any existing contacts that you do not have the proper permission to contact - whether on a list separate from Quicket; or you’ve got at least one past, current or upcoming event on Quicket that you have not set up the premade permission question for:
For anyone that you do not have digital permission to contact, you will not be able to email them on Mailchimp. You’ll first need to email these people outside of Mailchimp with a link to your signup form. This will remind them how they signed up and offer them a chance to opt in to receive emails from you. If they opt in, they’ll be added to your Audience on Mailchimp.
You won’t need to do this for any future events once we have you set up on Quicket to request this from people going forward.
Follow these sections in this order (click on the links to jump to the relevant section):
- Follow the ‘Proper permissions and how to get them’ section to understand what these are, and how to make sure you get them going forward for each new event you create - whether you set this up now or later.
- Next, follow the ‘Check your audience settings’ section below.
- Then, follow the ‘Create your groups’ section below.
- Follow the ‘Build and design your Signup Form’ section to prep your Mailchimp account to be able to capture information from people when you offer them the option to opt-in to receive emails from you.
- Then, follow either or both of the ‘Adding your contacts from sources external to Quicket’ and ‘Adding your contacts from your past or future events on Quicket’ sections. Only upload / link those that you have permission to contact and assign them to the ‘Subscribed’ category, or if you upload / link contacts that do not have this permission for, assign them ‘Non-subscribed’.
- Finally, follow the ‘Ask non-subscribed contacts to opt in’ section.
- Set up permissions on your future events on Quicket using the ‘Collect info’ feature. If you missed this at the start of this lesson, click here to jump back to ‘The proper permissions and how to get them’ section.
- Reference the sections from point 4 for each event going forward on Quicket where you have set up permission requests using ‘Collect info’.
- You know you’ve always obtained the proper permission needed to contact those on your list - whether this list is from a Quicket event or elsewhere, or...
- You do not have any existing list of contacts and have not run events on Quicket in the past...
Follow these sections in this order:
- Follow the ‘Proper permissions and how to get them’ section to understand what these are, and how to make sure you get them going forward for each new event you create - whether you set this up now or later.
- Next, follow the ‘Check your audience settings’ section below.
- Then, follow the ‘Create your groups’ section below.
- Follow the ‘Build and design your Signup Form’ section for the ability to capture information from people in places such as your website, etc. when you offer them the option to opt-in to receive emails from you.
- Next follow either or both of the ‘Adding your contacts from sources external to Quicket’ and ‘Adding your contacts from your past or future events on Quicket’ sections. Only link those that you do have permission to contact. If you have any contacts that you don’t have permission to contact, start here instead.
- Set up permissions on your future events on Quicket using the ‘Collect info’ feature. If you missed this at the start of this lesson, click here to jump back to ‘The proper permissions and how to get them’ section.
- Reference the sections from point 4 for each event going forward on Quicket where you have set up permission requests using ‘Collect info’.
The proper permissions and how to get them
Lesson 6: Email Permissions, Audiences, Groups and Syncing Contacts - Section 2
How to use this lesson
Before we help you get set up and sorted on Mailchimp, we need to talk about the legal side of bulk emailing a list of people.
In order to send a mail to a list of people using a service such as Mailchimp, you need to obtain the proper permissions to do so. This can be done simply by asking someone if they want to receive future communication from you at the time that they buy a ticket. Quicket makes it very easy to do this.
Of course, you may have a list of people you’ve been contacting manually that you haven’t requested this permission from, or you may have run events in the past with Quicket but not set up the permission request properly. Later in this lesson, we’ll help you give these people the option to opt into receiving communication from you.
Not only is it important from a legal perspective, it also will help in the long run in marketing your event. If you ask permission to mail people about your upcoming events, those people are actively interested in what you have to say, so they’re unlikely to report your emails as spam.
This, of course, is something you do not want: having your emails reported as spam affects the way your emails are delivered to people. The more people report your emails as spam, the more your emails will end up in spam boxes, meaning less people will even see your emails to start with.
To read more about these permissions, read Mailchimp’s guide on permission and why it’s important here.
Before we continue, here’s how to set up any new event you create on Quicket with the needed permission request.
Ask your future guests’ permission to contact them
Later on we’ll show you how to sync the contacts of people who have bought tickets to your event on Quicket with Mailchimp. Here’s how to make sure that each and every one of these people that gets added to your Mailchimp account going forward has given you the legal permission needed to contact them.
You can do this at any point from when your event is in draft mode on Quicket and you have access to your event’s dashboard.
- Log into your Quicket account.
- Under ‘My Events’ in the menu, select ‘Manage Events’.
- Select ‘Manage’ next to the event from which you will want to sync contacts to Mailchimp.
- You’ll now be on your Dashboard. From the menu, look for the ‘Checkout’ tab and click on ‘Collect Info’.
- Select ‘Add Question’.
- From the options that appear, select the predefined question "Would you like the organiser to contact you in the future?" then click ‘Add Question’. It’s important that you select this exact question and do not create your own, as the backend of this question will ensure that those who answer ‘No’ in response to this question will not be added to your Mailchimp audience/s.

Once you have this question in place, you can link your event to your Mailchimp audience at any point - whether people have booked tickets already or not. We’ll show you how later in this lesson.
Note that if a past event of yours on Quicket did not have this question and you did not ask permission, you will not be allowed to link these contacts to Mailchimp in order to email them from there. You will need to contact them outside of Mailchimp to ask this permission, but more on that in a bit.
Check your audience settings
Lesson 6: Email Permissions, Audiences, Groups and Syncing Contacts - Section 3
How to use this lesson
As mentioned previously, it’s best practice to have one master list (NB: Mailchimp calls these ‘Audiences’) for your event brand, with segments (NB: Mailchimp calls these ‘Groups’) that you use to contact different people about different relevant things. For example, you could send news about new events to your whole audience, but send event updates only to those attending the event.
On the free Mailchimp plan, you can only have one master ‘Audience’. When you created your Mailchimp account, this audience was created. This is the audience that you link your Quicket events to.
Let’s check that some very important settings are right for your needs.
All the settings here will be used by default each time you send an email campaign on Mailchimp. You can update it as you go if you like, but it’s best practice to have this information be set in a way that it doesn’t need to change.
Next, select ‘Manage Audience’ then ‘Settings’ from the drop-down menu and check the settings below. Select ‘Audience and Campaign Defaults’ from the options shown to you.
- Double-opt in - enabled or disabled
Scroll down to the ‘Form settings’ section. Under form settings, you’ll see the ’Enable double opt-in’ check box.
Double opt-in means that when somebody signs up to your mailing list from your signup form on Mailchimp, they’ll receive an email to double-check that they want to sign up.
We recommend leaving this unchecked, as, although it will result in a more engaged list of people, it will reduce the number of people you can send emails to. - Are any of your audience EU-based?
If any of your ticket buyers may be EU-based, you’ll need to follow GDPR process and check the ‘Enable GDPR fields’ setting. - Check your ‘Default From email address’
Scroll down to the ‘Campaign defaults’ section. Under campaign defaults, check the email address listed under the ‘Default From email address’. If you signed up with your personal email address and your event has a branded email address, rather enter that email address under this field. This is the email address that will show when people receive emails from you. Important: it needs to be a real, functioning email address!
If you’ve been using your own personal email thus far, we recommend setting up a branded email address to use instead. The best option is if you have your own website, you can have a [email protected] email address based on your web address. Speak to your web developer about creating one for you or look up how to do this with your website’s hosting provider.
If you don’t have a website, you can easily create a second-best option on Gmail, so that you’ll have a [email protected] email address. If you’re not sure how to do this, click here for more info.
Either way, once you’ve got that set up, you can redirect any emails sent to the old email address to your new email address. This way, people that still have your old email address or find printed material with your old email address on can still get in touch with you. How you do this depends on the email provider you’ve been using, so look up instructions relevant to whether you’re using Gmail, Outlook, etc. And remember to update your email address across social channels, etc! - Check your ‘Default From email name’
The ‘Default From name’ will display in the inbox next to the subject line of your emails that you send to show who the email is from.
It might currently show your own name. It’s best to use your event brand’s name here as it adds a level of professionalism and makes it clear that your emails are about your events.
Decide who you want your ticket buyers to receive emails from and update this accordingly.

Then, scroll up and click on ‘Settings’ from the secondary menu bar, and select ‘Required email footer content’ from the drop-down menu that appears.
- Remind people how they signed up to your audience
You’ll see a default message under ‘Permission reminder’. This is unlikely to apply perfectly for your event. Here, rather enter something along the lines of “You’re receiving this email because you signed up to receive information about new events from Exciting Events or because you’ve previously attended an event run by Exciting Events.”
This gets included in the footer of your email and is important with letting recipients of your emails know that you’re not spamming them - people often forget where they’ve handed out their contact details. - If you have a website...
If you have a website for your event brand, we recommend adding a signup form to your site where users can opt in to receive updates from you. If you plan to do this, we’ll help you a little later, but in the meantime - add your web address in the ‘Website URL’ field. Use your Quicket page link if you don't have a website.

It’s not needed, but you can also check through the rest of the settings, and change your settings for notifications, etc. To check other settings, scroll up and click on ‘Settings’ from the secondary menu bar, where you can select any of the options from the drop-down menu that appears.
All done? Next, create your Groups before you do anything else.
Create your groups
Lesson 6: Email Permissions, Audiences, Groups and Syncing Contacts - Section 4
How to use this lesson
Groups are what you’ll use to top-level segment your list and communicate with your audience without needing to email your whole database.
We recommend creating a group for each event you run. For example, if you have a monthly wine event, create a group for each month’s event. That way, if there are updates for a specific event such as a venue change, you can contact only the people who have tickets to that event.
If you do this, it’s important to name your groups uniquely. You could format the names of your groups as follows: “YYYYMMDD Event Name”. So for example, “20190402 Wine Tasting” and “20190503 Wine Chocolate Pairing” will work well for you to easily identify which group is for which event.
Here’s how to create your groups:

- If you’re not already on the ‘Audience’ tab in your Mailchimp account, select it from the top menu bar.
- In the section below your Audience’s main info (name, number of contacts and number of subscribers), find the ‘Manage Contacts’ heading and from the drop down options that appear, select ‘Groups’.
- Click ‘Create Groups’.
- You’ll be prompted to select how group options are shown on your signup form. We’ll go through signup forms in the next section, but the signup form is the backend structure for how people get added to your mailing list, regardless of where they come from. If the groups you’re creating now are to indicate which events a person attended, or are for anything that does not get shown to your customers, select ‘Don’t show these groups on my signup form’.
- Give your groups a category to link them together. Something like ‘Event editions’ or similar would work to indicate that these groups are referring to the events you’ve run.
- For each event that you’ve run in the past on Quicket (that you have asked permission of your ticker buyers to contact), add a group name. You’ll see three available fields for this, and if you need more, click ‘Add Group’ to add as many fields as you need. If you only have one past event - that’s perfect too!
- Once all your groups are added, click ‘Save’!
Now that your groups for all your events - past and upcoming - are created, you’re able to load your contacts to them.
Remember to follow this order of sections in this lesson if you have any contacts that you don’t have permission to contact.
Build and design your Signup Form
Lesson 6: Email Permissions, Audiences, Groups and Syncing Contacts - Section 5
How to use this lesson
Your Mailchimp account has a basic signup form by default which works in the backend when you add people to your audience. In order to use this anywhere else, though (i.e. on your website), or to email it to people to opt-in to be contacted by you, you'll need to take a look to check the settings and make changes if needed.
Here’s how to build and design your signup form:
- Click on the ‘Audience’ tab if you’re not already on it in your Mailchimp account.
- Then, click on ‘Manage Audience’ and select ‘Sign up forms’.
Note: If you haven’t already verified your email address that you want to send mails from, you’ll need to do so now first if prompted.
You’ll see there are a few different options here. Once you’re done with this section (or lesson or course) you can come back here and check out the other form options which, among other things, allow you to embed your form into your website and build a pop-up form. Here’s a further resource on these. - From the options, select ‘Form Builder.’ You’ll see your forms URL here - this is the link you will give to people to sign up to your mailing list., but more on this later.
- You’ll see what the structure of your form contains on the left, and on the right, the options to build the fields of your form.
You may be tempted to add a lot of fields here, but be warned: the more you add, the less people will sign up to hear from you. We recommend keeping this form short: first name and email address is essentially all you need, but you can add a category of events multiple choice checkbox too, if you like.
If you’ll need more information from people for your event, rather use Quicket’s collect info feature for people to fill in event-specific details in when they buy their tickets. This info will still be synced to your Mailchimp audience. - Next, click on ‘Design It’. Here you can customise how your form looks. You can use all your brand colours, add logos, etc.
- Once you’re happy, copy the URL and paste it in a new tab to check that you’re happy with it. Keep this URL handy for the next section.

Now you have the ability to give people the option to sign up for your mailing list - we’ll do this a little later in this lesson.
Adding your contacts from sources external to Quicket
Lesson 6: Email Permissions, Audiences, Groups and Syncing Contacts - Section 6
How to use this lesson
You can upload both contacts that you do and don’t have permission to email to Mailchimp - but for those that you don’t have permission for, you’ll have to organise them differently to those that you do have permission for.
You’ll need these contacts in a format that Mailchimp is able to read in order to upload them to your Mailchimp audience. For example a .csv file that you’ll upload, or an Excel file that you can copy information from to paste into Mailchimp.
If you’re already working with services like Google Contacts, Salesforce, or Zendesk, etc. you can link to these as well to import contacts.
Click on the ‘Audience’ tab at the top of the page, then scroll down a bit on the page, and click on the ‘Import Your Contacts’ button. Alternatively you can select ‘Manage Audience’ then ‘Import contacts’ from the drop down menu that appears.
Select the option you want to use. If you have multiple lists or want to use more than one of these, you can do so afterwards - you can always add contacts to your list at any time.
Make sure your permission and your non-permission lists are separate. You’ll upload them separately. This is because the settings you apply to a list that you upload will apply to the whole list, and you need to use different settings for your permissioned (subscribed) versus non-permissioned (non-subscribed) contacts. If your list is mixed in any way, rather split it accordingly and upload them separately with the appropriate settings.
Very important when uploading contacts: remember that Mailchimp is free for your first 2,000 subscribers, so it’s best to clean your data to make sure that you only upload quality contacts. If you add contacts exceeding the 2,000 threshold, Mailchimp will need to bill you.

- If you select the ‘CSV or tab-delimited file’ option:
Make sure your document has headings, and is named clearly enough that you’ll know what’s what, e.g. email addresses have the header ‘Email’, Name has the header ‘First Name’, Last name has the header ‘Last name’, etc. You can include any and all information that you have here - phone numbers, dietary requirements, etc.
If the contacts you’re uploading are from different events and you’re using a file of the info, make sure you’ve created your groups before uploading them - you’ll assign them to a group in the next step.
Select ‘Browse’, then select a file from your computer and click ‘Continue To Match’ to upload it. Click here to carry on below in this lesson. - If you select the ‘Copy/paste from file’ option:
Make sure your document has headings, and is named clearly enough that you’ll know what’s what, e.g. email addresses have the header ‘Email’, Name has the header ‘First Name’, Last name has the header ‘Last name’, etc. You can include any and all information that you have here - phone numbers, dietary requirements, etc.
If the contacts you’re uploading are from different events, it may be best to split them into different lists and upload each list separately so that you can assign each upload to the correctly-named group for that specific event that you created earlier.
Open your file on your computer, copy all the data in your sheet, then paste it into the ‘Paste subscriber info’ section.
Check the box about billing and the number of subscribers, then click ‘Continue To Match’ to upload your data. Click here to carry on below in this lesson. - If you select the ‘Integrated service’ option:
Select the service you want to link to your Mailchimp list, then click ‘Continue To Setup’.
Follow the prompts to sync your data. Then click here to carry on below in this lesson.
If the contacts you’re syncing are from different events, perhaps sync them a batch at a time so you can assign them to the appropriate event-specific group that you created earlier.
Next, you’ll then need to match the columns from your imported information to fields for your list on Mailchimp.
Check and fix all the matched columns to check that Mailchimp has matched your data correctly, and match any columns labeled as ‘(unmatched column)’. To do this, click on ‘Edit’, select an option from the drop down to choose what you want to label that data as, and click ‘Save’. Do this for each column you want to match or fix. When you’re happy, click ‘Continue To Organise’ to carry on.
On this next screen you can organise your contacts, add or create tags for them, and add them to relevant groups. Tags could be things such as ‘Existing list’ ‘Test’, ‘Cape Town’, etc. Don’t go overboard, and think carefully and strategically about the tags you use and why you need them before you create them. Rather leave this section if you don’t have a use for tags yet - you can always create tags later and assign contacts to them. Note: ‘Tags’ are different to the ‘Groups’ you’ve already created.
If you’ve created your groups, you’ll be given the option to select which group you would like the contacts from this event to link to. Select your top-level group category, and then the relevant group name.
Here - and this is a very important bit - you’ll also choose the status of the list of contacts that you’re uploading. If the list you’re uploading is one that has not given you permission to email them about your events, select ‘Non-Subscribed’ from the options. Select ‘Subscribed’ only if you know that every contact on your list has given you digital permission to email them. You can also select ‘Unsubscribed’ or ‘Cleaned’ if the description of any of these options apply to the list you are uploading. Remember: this applies to your whole list, so if your list is mixed, rather split it according to this breakdown and upload each list one at a time so that you can allocate these labels appropriately.
If you’ve imported contacts before and would like this new contact data to update any older contacts, select ‘Update existing contacts’.
Click ‘Continue To Review’.
Check you’re happy with everything, edit anything you need to, and click ‘Import’ to import your data.
You’ll find yourself on the ‘Audience’ tab of your Mailchimp account. Select the ‘Add Contacts’ heading from the table, then select ‘Import contacts’ to import more and repeat the above.
Adding your contacts from your past or future events on Quicket
Lesson 6: Email Permissions, Audiences, Groups and Syncing Contacts - Section 7
How to use this lesson
You can sync any event on Quicket - past, live or in draft mode - with Mailchimp so that any guest’s contact info is synced to your Mailchimp account.
For the contacts from the past events you want to sync, if you did not get the proper permission needed to contact them, you’ll need to first ask them if they'd like you to email them outside of Mailchimp. Jump back to the ‘How to use the rest of this lesson’ section to make sure you’re following this lesson in the correct order.
Link your Quicket events to your Mailchimp audience and groups:
You can easily do this from any event you have on Quicket - whether it’s a past event, or an upcoming one that’s not live yet.
For future events or events that are in draft mode on Quicket, it’s important that you set up a question asking for this permission before going live with your ticket sales, to ensure that you’re legally allowed to contact those guests. To add permission questions on Quicket properly, follow the section ‘The proper permissions and how to get them’ first then come back here.
- Log into your Quicket account.
- Under ‘My Events’ in the menu, select ‘Manage Events’.
- Select ‘Manage’ next to the event which has the data you’re looking to sync.
- You’ll now be on your Dashboard. From the menu bar, look for the ‘ Integrate’ tab and click on ‘Mailchimp’.
- If you have not yet connected a MailChimp account, you’ll see the option to ‘Connect My Mailchimp Account’. Select this, then log into your Mailchimp account to connect it.
- Once back on the Mailchimp integration page on your Quicket dashboard, you’ll now see your list displayed. Select the ‘Link’ button to tell Quicket to use that list to add all your contacts to.
- If you’ve created your groups, you’ll be given the option to select which group you would like the contacts from this event to link to. Select the relevant group (i.e. the category you made to house the event editions groups), then select the relevant group name and click ‘Save’ and then ‘Done For Now’.
- That’s it! You can now email the contacts from that event directly from Mailchimp. Your Mailchimp list will automatically be updated any time anyone buys a ticket for your event on Quicket.
Do this for each of your past Quicket events that you have the permission question set on, as well as for each future event you do on Quicket with the permission question. You’ll soon have a very useful, interested audience you can reach out to via email about your events.

If you have a list of contacts external from Quicket that you’d like to upload to Mailchimp in addition to linking your Quicket events, click here to jump back to the ‘Adding your contacts from sources external to Quicket’ section for how to do this.
Ask non-subscribed contacts to opt in
Lesson 6: Email Permissions, Audiences, Groups and Syncing Contacts - Section 8
How to use this lesson
Since you know which contacts you still need permission from, and you have your signup form built, you can contact these people outside of Mailchimp to give them the option to opt-in to receive emails from you.
You’ll need this list of email addresses. If you already have this in a file somewhere, great. But if you uploaded all of your ‘Non-subscribed’ contacts to Mailchimp, you can simply download these.
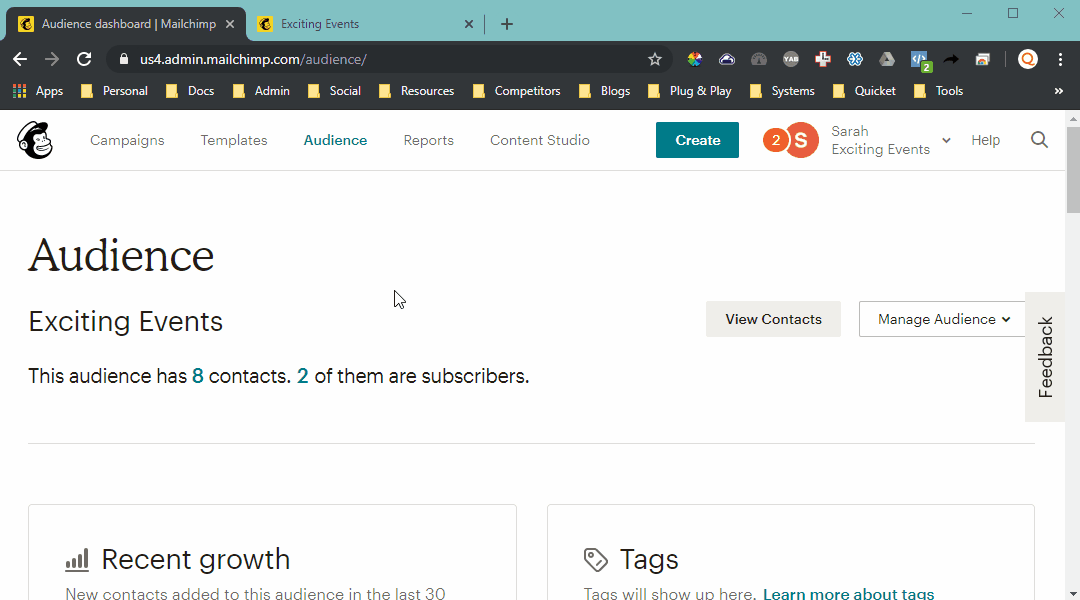
Asking non-subscribed contacts to opt in:
- Head to the ‘Audience’ on the top menu bar. Click on ‘Manage Audience’ then select ‘View Audiences.’
- Click on the name of your audience.
- Click on the ‘Export Audience’ button.
- Your exported data will be emailed to you. Head to your email and download the data.
- Unzip the folder. You’ll see Mailchimp beautifully separates your subscribed and non-subscribed contacts. Open the non-subscribed file in Excel.
- Select all these email addresses, and copy them to your clipboard. (You’re likely to have many more contacts than we have in our example here.)
- Head to your email client where you usually contact these people and start a new email. Paste these contacts in the BCC field.
- Draft your email to these contacts, and - be sure to include your link to your signup form! Hit send when you’re all done.
Any of these non-subscribed contacts that opt-in will be updated and subscribed on your Mailchimp audience so that you can contact them.
Next, let’s send some mails
Lesson 6: Email Permissions, Audiences, Groups and Syncing Contacts - Section 9
Now that your Mailchimp account, audience, groups and contacts are all set up, you’ve requested permission from your non-subscribed contacts, know how to set up permission requests and contact syncing on your future events, you can start building and sending some email campaigns on Mailchimp.
Ready for the next lesson of our Quicket Event Marketing Course? Click here.
Nina is the Marketing Manager for Quicket and is passionate about growing a community of event organisers into one that is empowered to create incredible experiences. An event organiser herself, she’s also worked across brand marketing, social media, and in the non-profit world. She’s a burner (AfrikaBurn) at heart, an avid baker, loves a good hug, and cooking dinner for friends over a glass of good wine.


